- Blog
- Error when trying to read/save in Microsoft Dynamics CRM Online by using nopCommerce Sync plugin
Error when trying to read/save in Microsoft Dynamics CRM Online by using nopCommerce Sync plugin
- 1:27:31 PM
- Friday, June 5, 2020
Symptoms Error when trying to read/save a record in Microsoft CRM Online: "The specified user is either disabled or is not a member of any business unit"
This can happen when there is an external app try to read/save an entity and the app is set to execute under the context of a user that is no longer enabled in the system, or you don't have an active user with your app id. 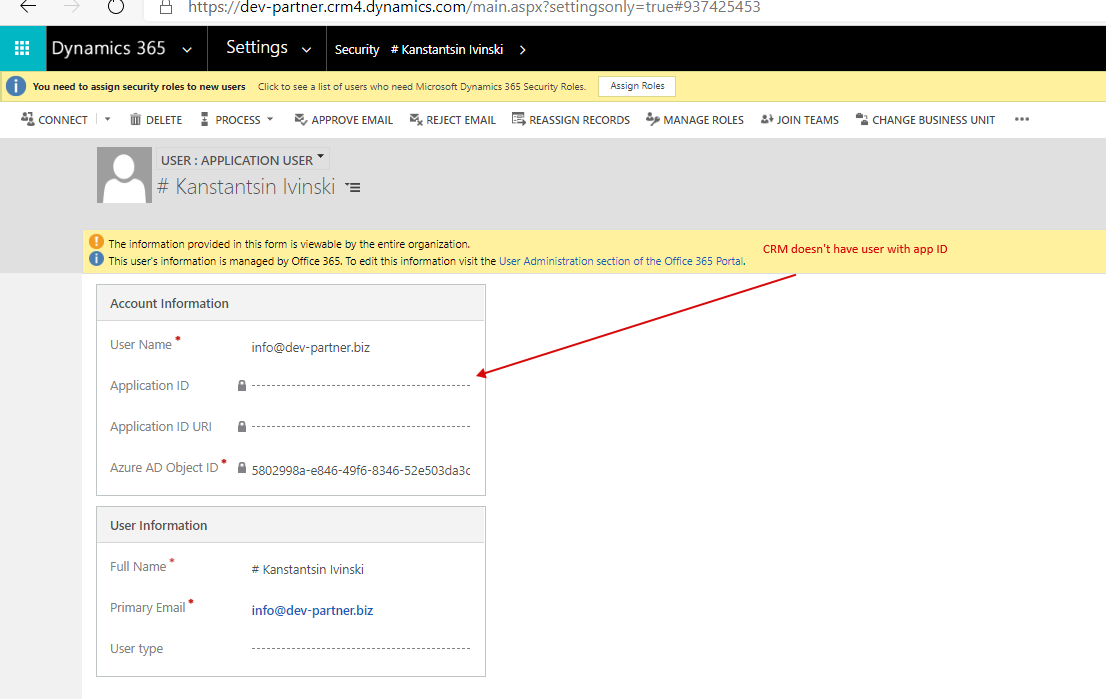 It looks like we need to create a new user with our app id but the problem is to make it work we will need to enable the user and to enable it we will need to buy a licence. I suppose it's ~50 USD per month. Do I need it for trial/test version of CRM that I need just to implement a simple connector?
It looks like we need to create a new user with our app id but the problem is to make it work we will need to enable the user and to enable it we will need to buy a licence. I suppose it's ~50 USD per month. Do I need it for trial/test version of CRM that I need just to implement a simple connector?
There is an app that fires when an WhoAmI request and contact is saved. The actions performed by the app are executed under the context of the user named in the identity of the app, not the user that is performing the “Save” action.
If the user named in the execution context of the plugin is disabled, this can cause record saving actions to fail for other users.
Resolution Locate the plugins for the affected entity by performing the steps outlined below:
- Open Advanced Find in Dynamics CRM
- Change the “Look For” drop-down in Advanced Find to: SDK Message Processing Steps
- Under SDK Message Processing Steps, select Impersonating User field - Contains Data and Click on Results
- Locate the affected entity under the Primary Object Type Code column
- Check the custom plugin which is installed for the affected entity in the first column
- Note the Impersonating User for this custom plugin, and close the Advanced Find window
Check to see if the impersonating user for this custom plugin is disabled in CRM Online by performing the steps outlined below:
- Within the Dynamics CRM web interface, Click on Settings, click on Administration, click on Users
- Change the view to Disabled Users, and check for the user that was listed as the Impersonating User on the plugin
Enable this disabled user by performing the steps outlined below:
- Select this disabled user
- On the ribbon you will find enable button
- Click on the enable button
More Information
- You can also find all the custom plugins installed in your CRM Online instance under Settings, click on Customizations, click on Customize the System, and select Plug-in Assemblies.
- Even the System Administrator will get the same error message.